Pearlicia-Blog
Creating a Static Website Host: Manual vs. Automated (using Terraform)
Knowing how to manually set up a static website host is a necessary prerequisite to automating the entire process, particularly if you’re not familiar with cloud computing. You can better understand how everything is connected by getting hands-on experience by clicking through the cloud resources, much like you learn basic maths before using a calculator. In this guide, we’ll look at both the automated Terraform method and the manual ClickOps setup procedure for setting up a static website host.
Architectural Diagram
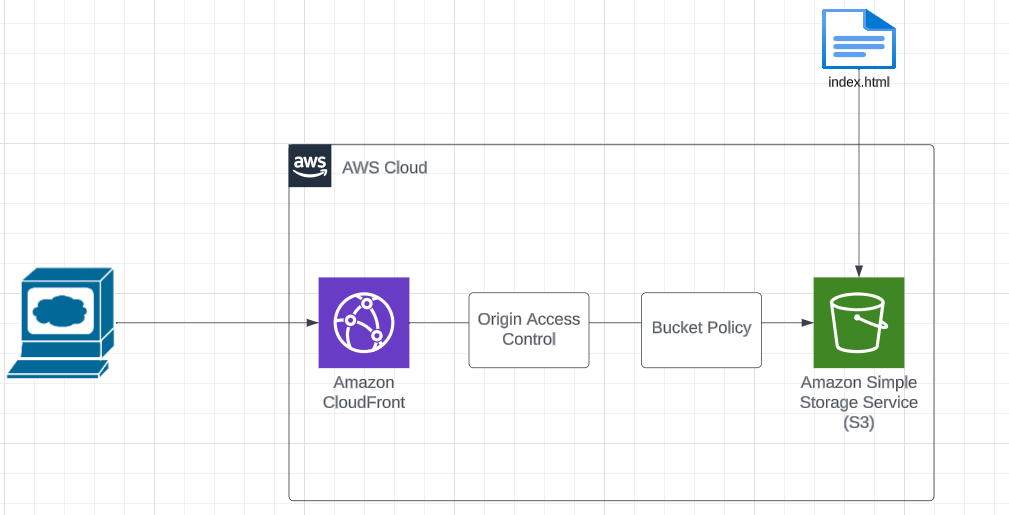
Resources
To create a static website hosting, we’ll work with the following AWS resources:
- S3 (Simple Storage Service): S3 serves as our storage and content delivery solution.
- CloudFront Distribution: We’ll use CloudFront to distribute our website content efficiently.
- Origin Access Controls: These controls help secure our resources and protect our content.
Manual Setup (ClickOps)
In the manual setup, we’ll navigate through the AWS Management Console to create an S3 bucket, configure static website hosting, and set up a CloudFront distribution. This hands-on approach provides valuable insights into how these components are interconnected.
Step 1
- Log in to your AWS Account.
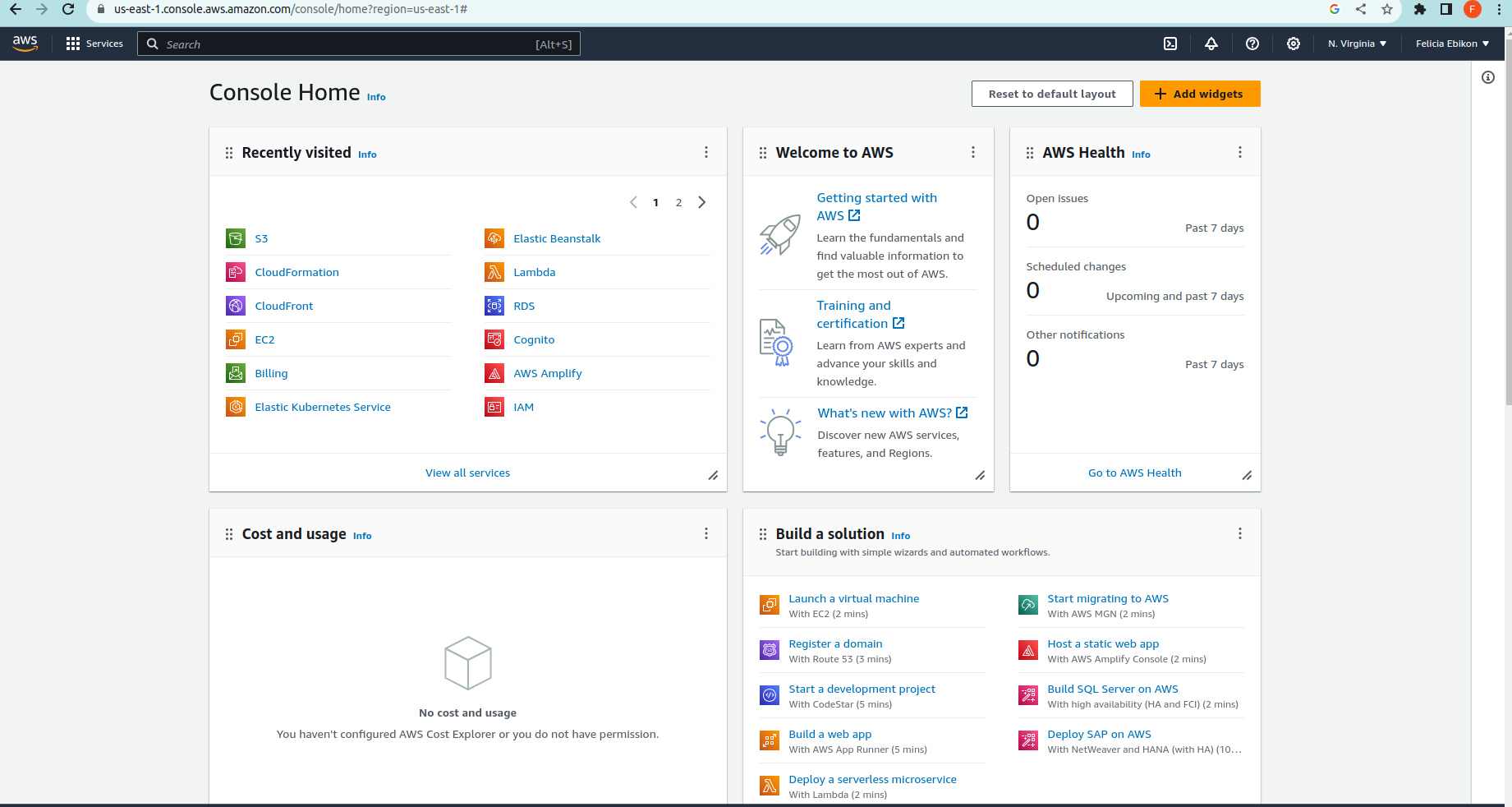
- Search for S3, then click into S3
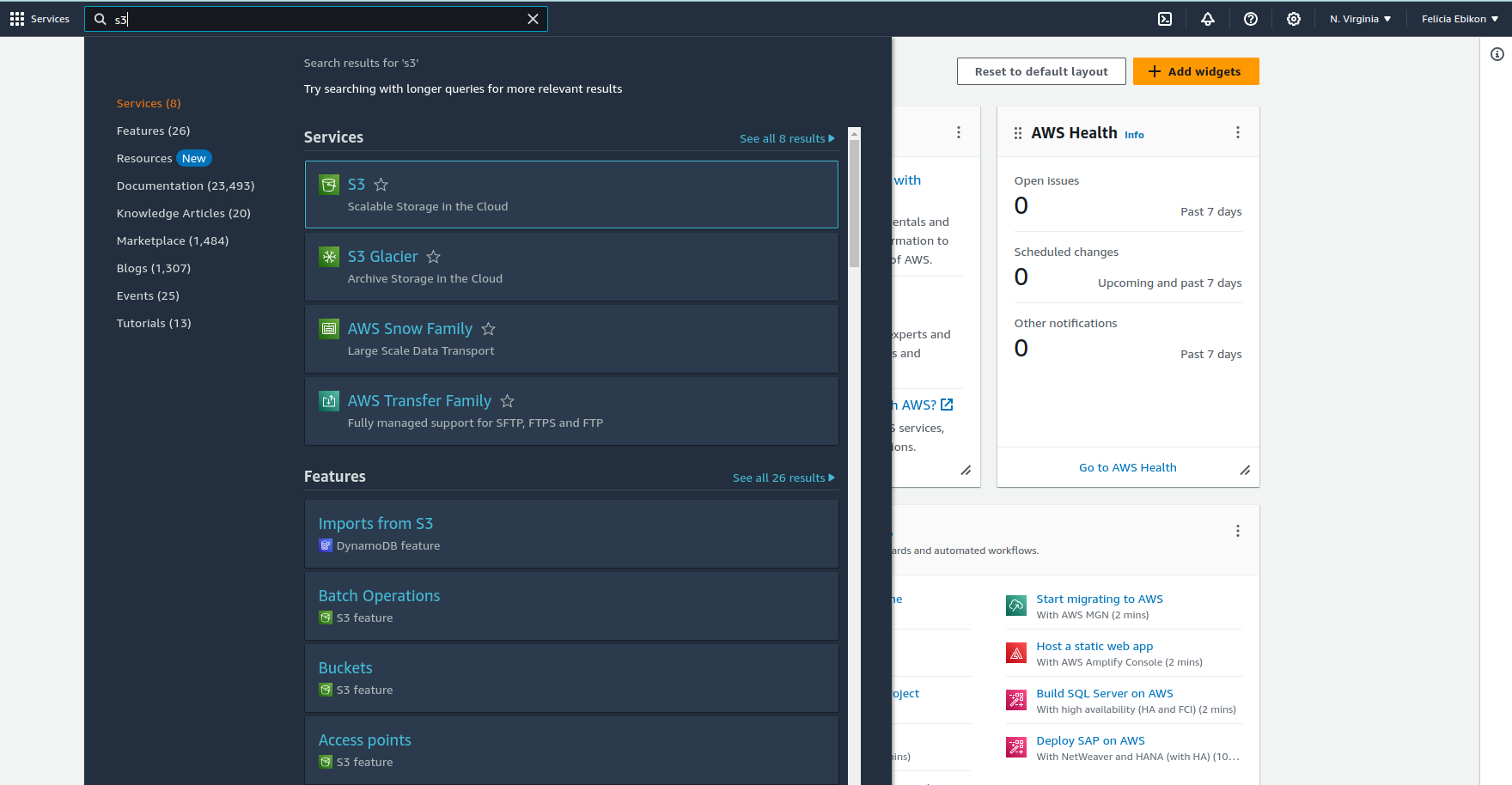
S3 is like a super secure digital storage space in the cloud, where you can store and retrieve your files (like documents, pictures, or videos) whenever you need them. It’s always available, and you only pay for what you use.
The image below shows some buckets, if your account is new you should not have any buckets listed
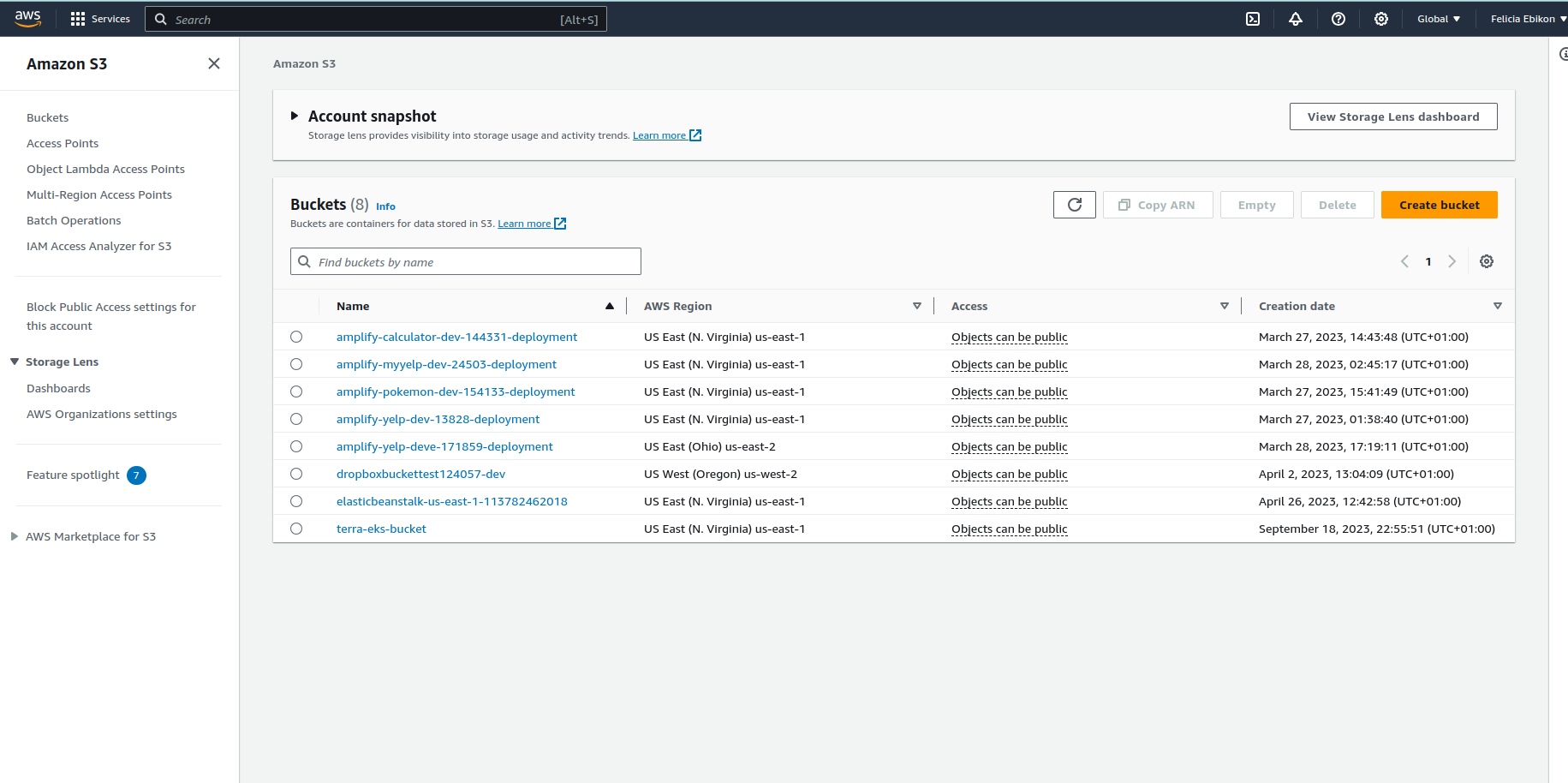
-
Go ahead and hit the orange button
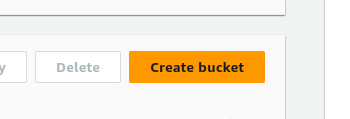
-
Enter your bucket name When naming our buckets in AWS S3, it’s important to know they have a global presence. This means that bucket names are like domain names, and the naming rules for domain names also apply to bucket names. Also, each bucket name must be unique worldwide, so you can name it as you wish, as long as it’s not already taken.
-
Choose your prefered region, I’m going to choose us-east-1
-
Leave Object Ownership disabled
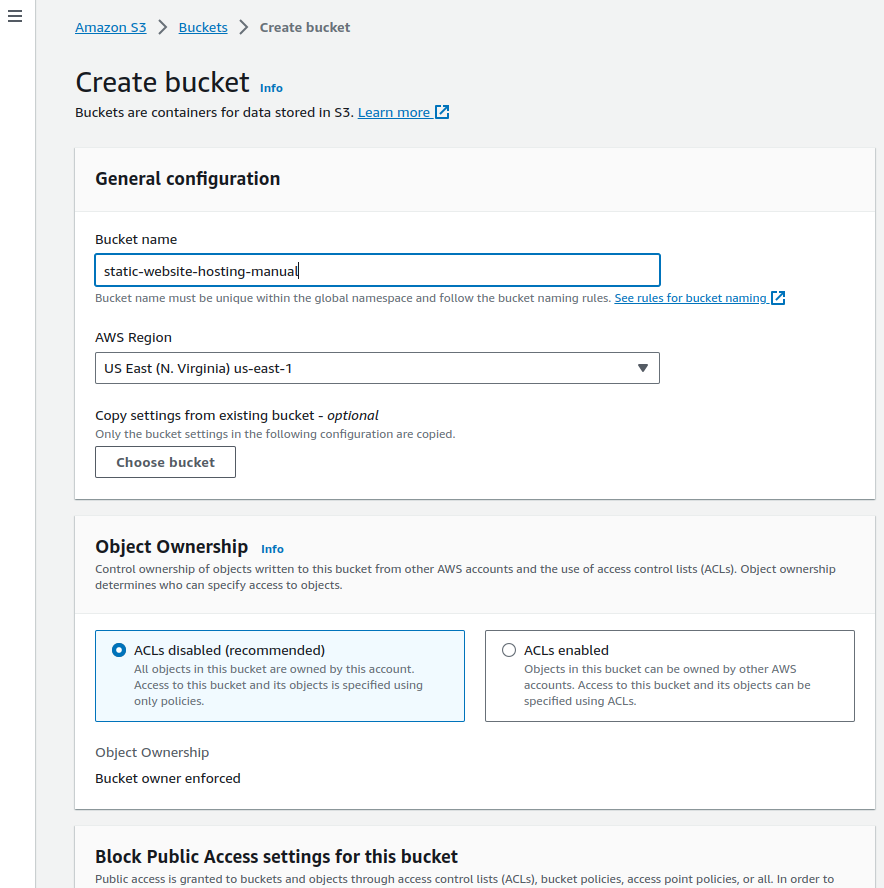
-
Scroll on down, Keep that checkmark that says
Block all public access -
Keep bucket versioning
Disabled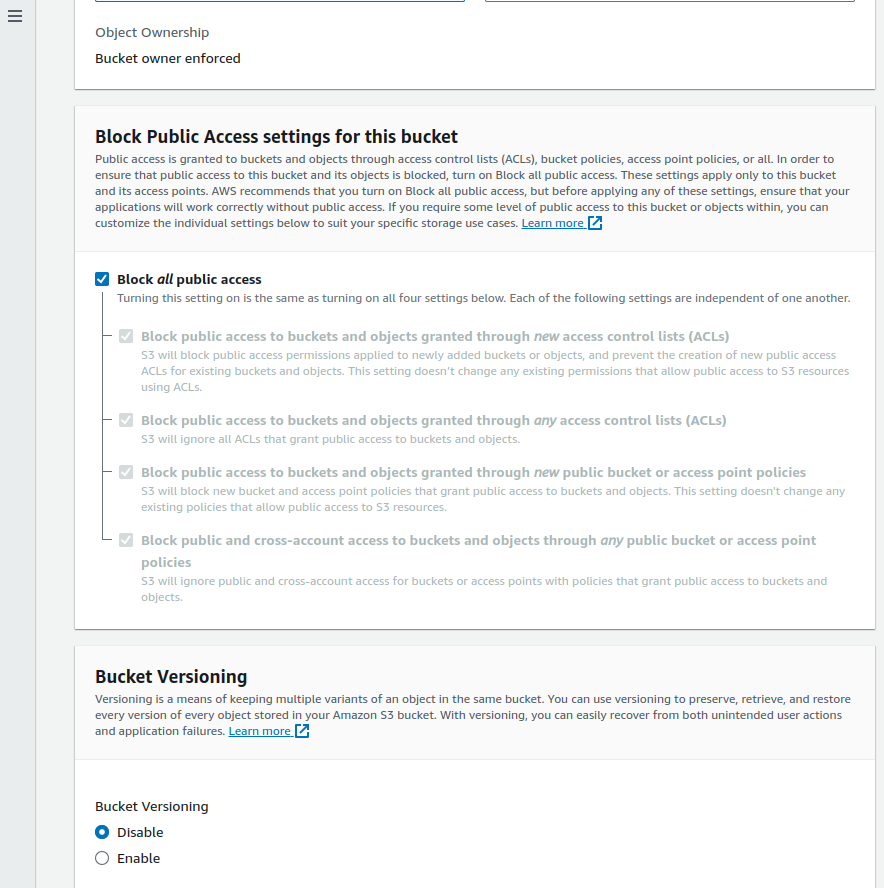
-
Scroll down, For Encryption Type Leave it on
Server-side encryption with Amazon S3 managed keys (SSE-S3) -
Keep
bucket keyenabled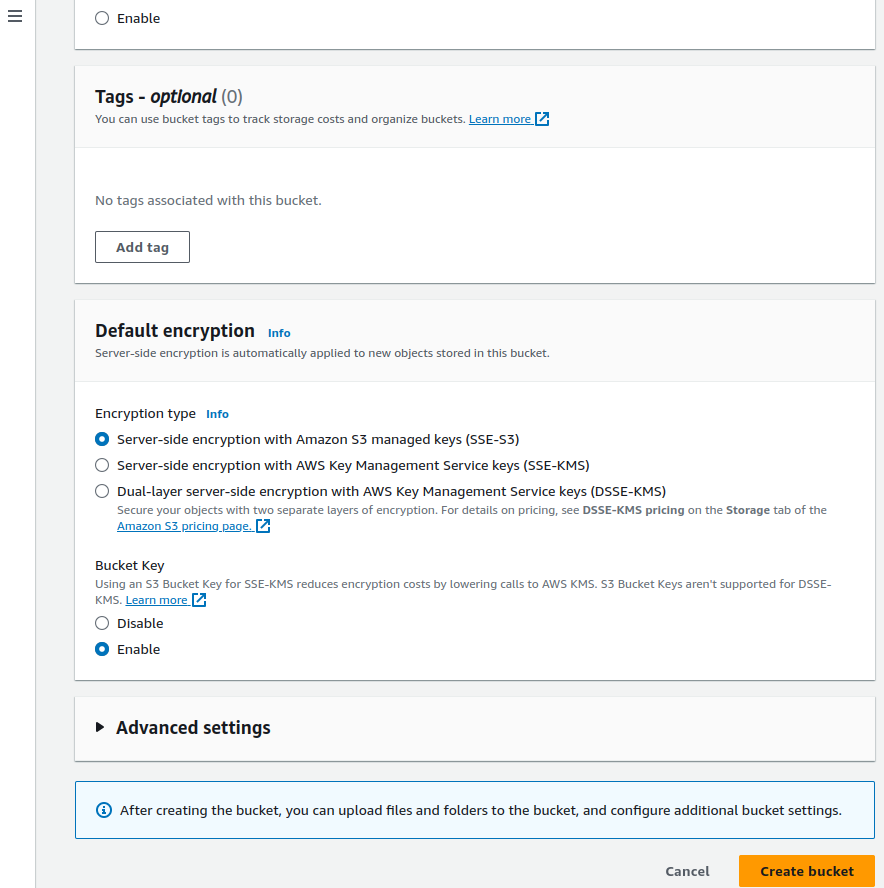
-
In Advanced settings Keep
Object lockDisabled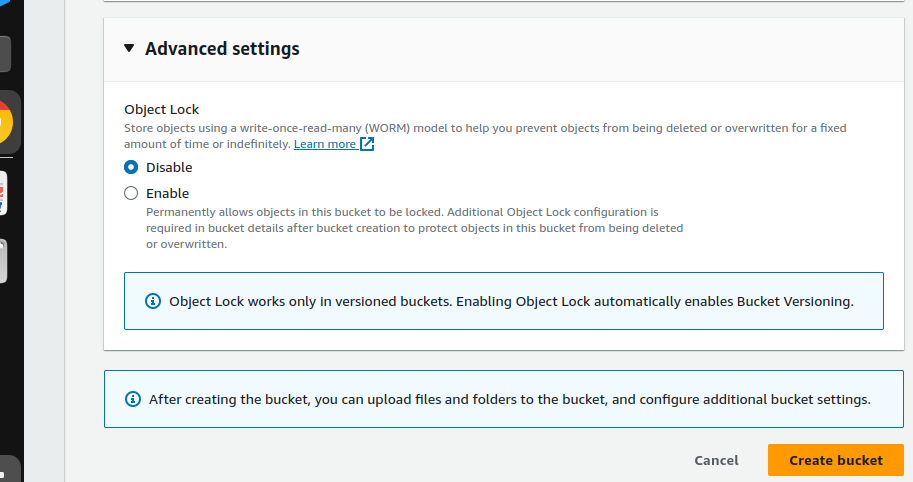
-
Go ahead and create the bucket by clicking on the
create bucketorange button
-
If the bucket is created successfully the green message should appear
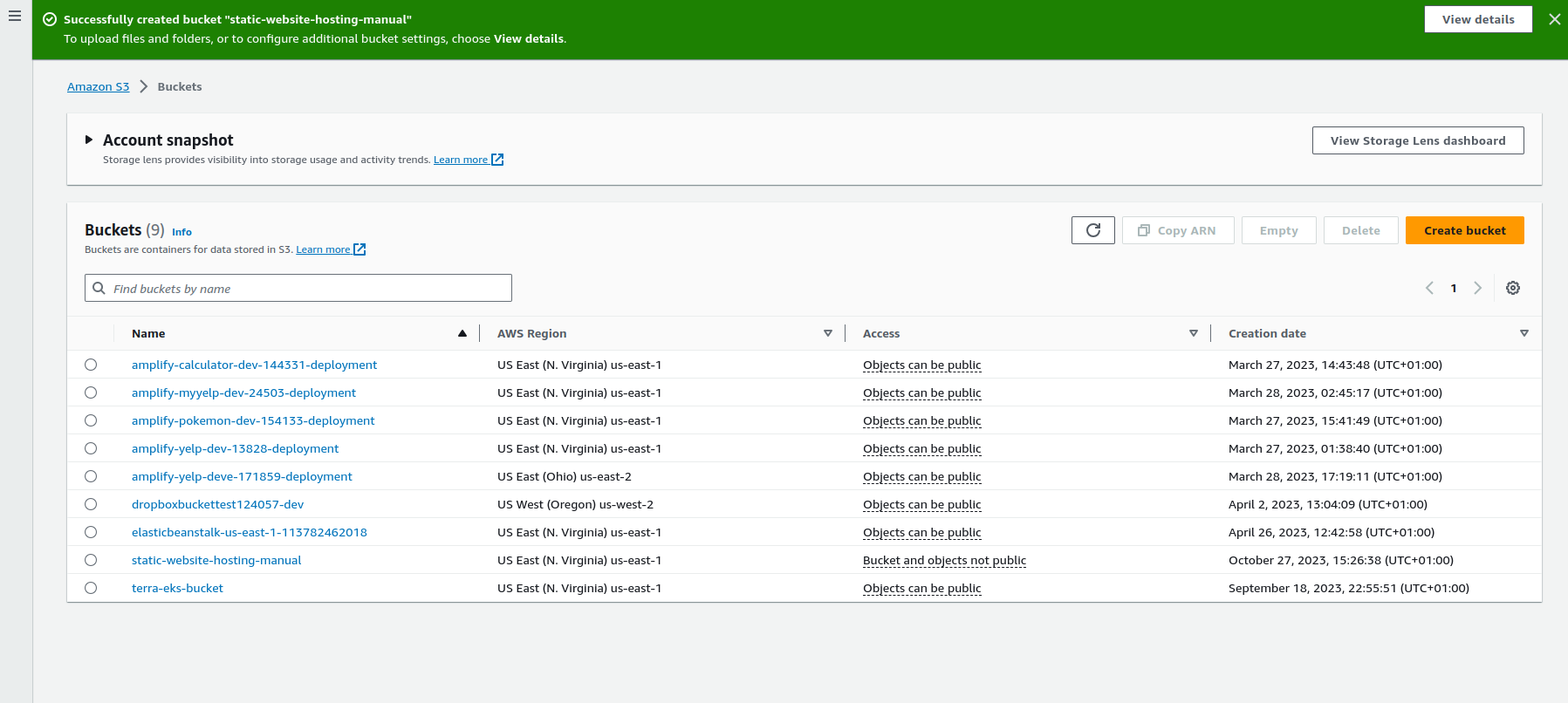
-
Check if the bucket is listed

Step 2
We need to upload some html code to our S3 bucket.
- Copy the code below or use your own html code
<!DOCTYPE html>
<html>
<head>
<title>Pizza Preparation List</title>
<style>
body {
font-family: Arial, sans-serif;
}
h1 {
text-align: center;
}
ul {
list-style-type: disc;
margin-left: 20px;
}
li {
font-size: 18px;
}
</style>
</head>
<body>
<h1>Pizza Preparation List</h1>
<ul>
<li>Prepare pizza dough</li>
<li>Add tomato sauce and cheese</li>
<li>Add your favorite toppings</li>
<li>Bake in the oven</li>
<li>Slice and serve</li>
</ul>
</body>
</html>
Save it in your system, You can open notepad or IDE and paste the html code, save it as index.html
-
Go back to S3, click open the bucket name
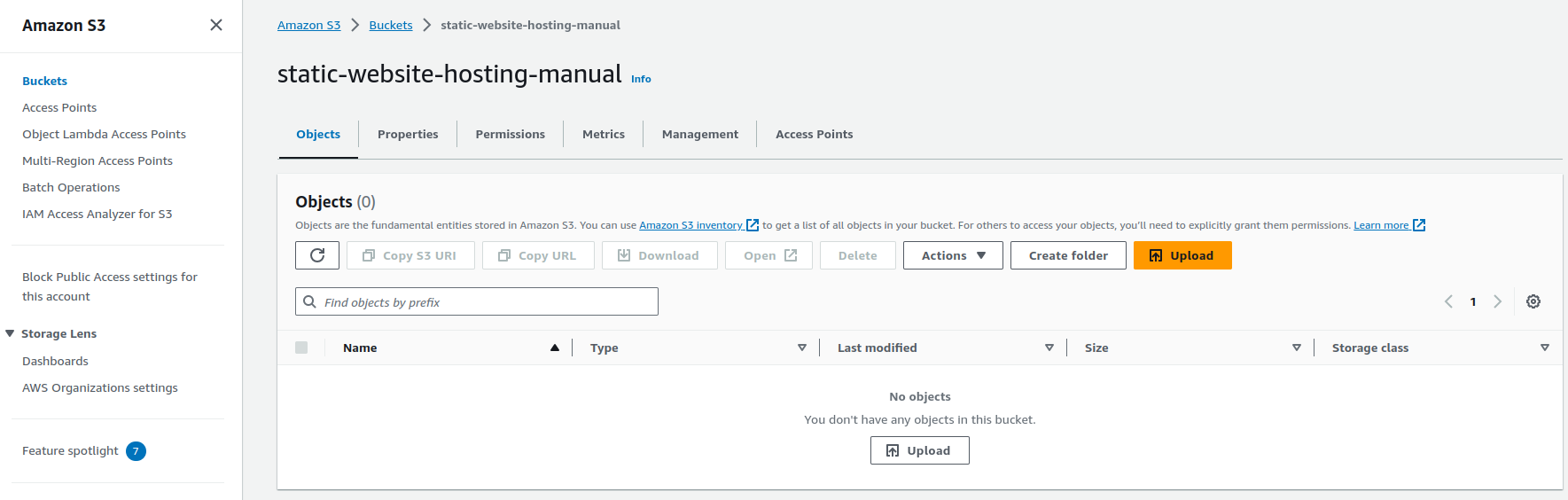
-
Click on the orange upload button
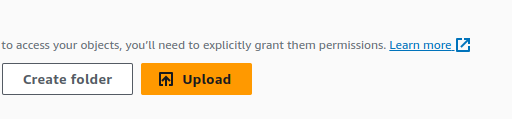
You should see a page similar to this
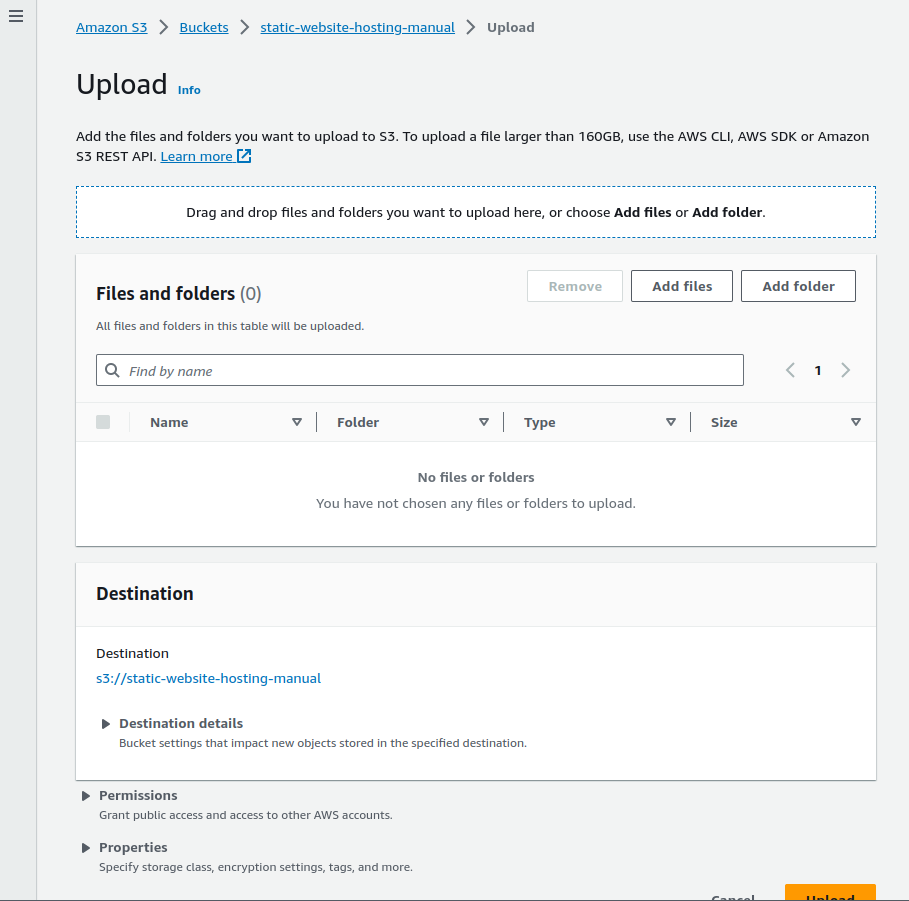
- Click on
Add files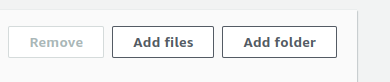
-
Select your index.html file from where you saved it
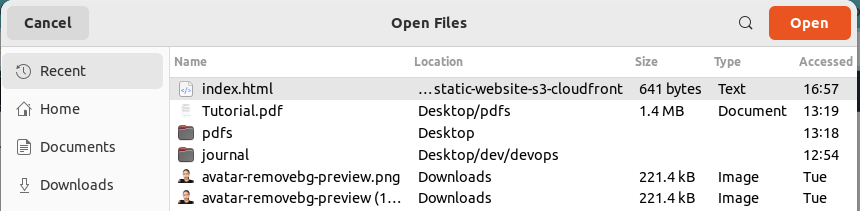
-
You should see it here
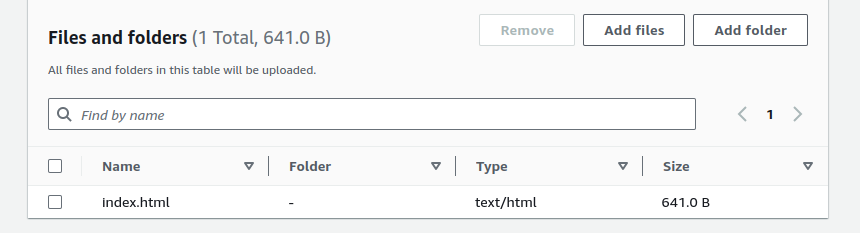
-
Click
uploadbutton at the bottom of the page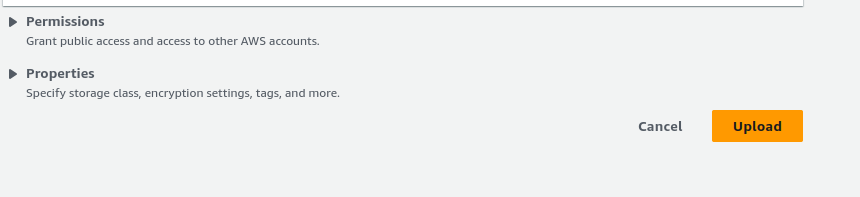
-
Success page should appear if successful
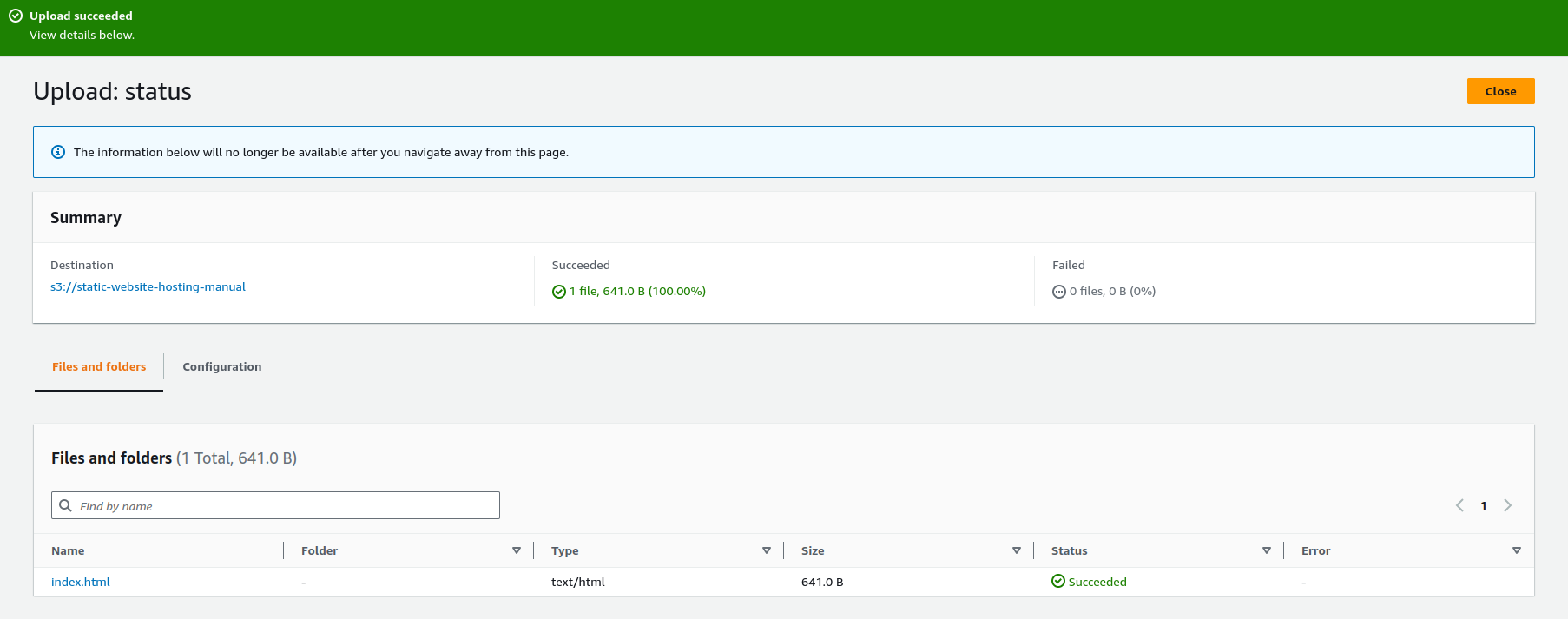
Step 3
We will now set up static website hosting by enabling static website hosting
- Click on the newly created bucket name

You should see a page similar to this
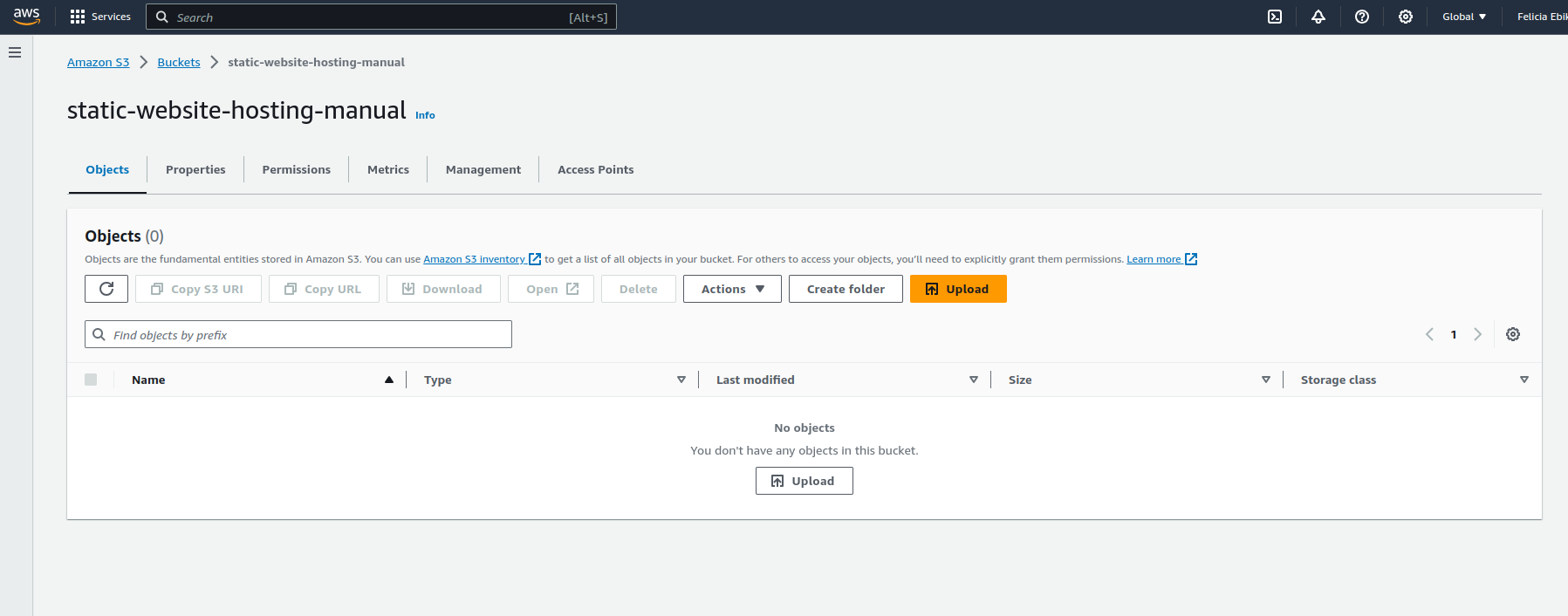
-
Click on properties

-
Scroll to the bottom of the page, you should see
static website hostingclick on theeditbutton
-
Click on
enableon the next page. A form should display.- On
Static website hostingclick enable - On
Hosting typeclick Host a static website - On
Index documenttype index.html
- On
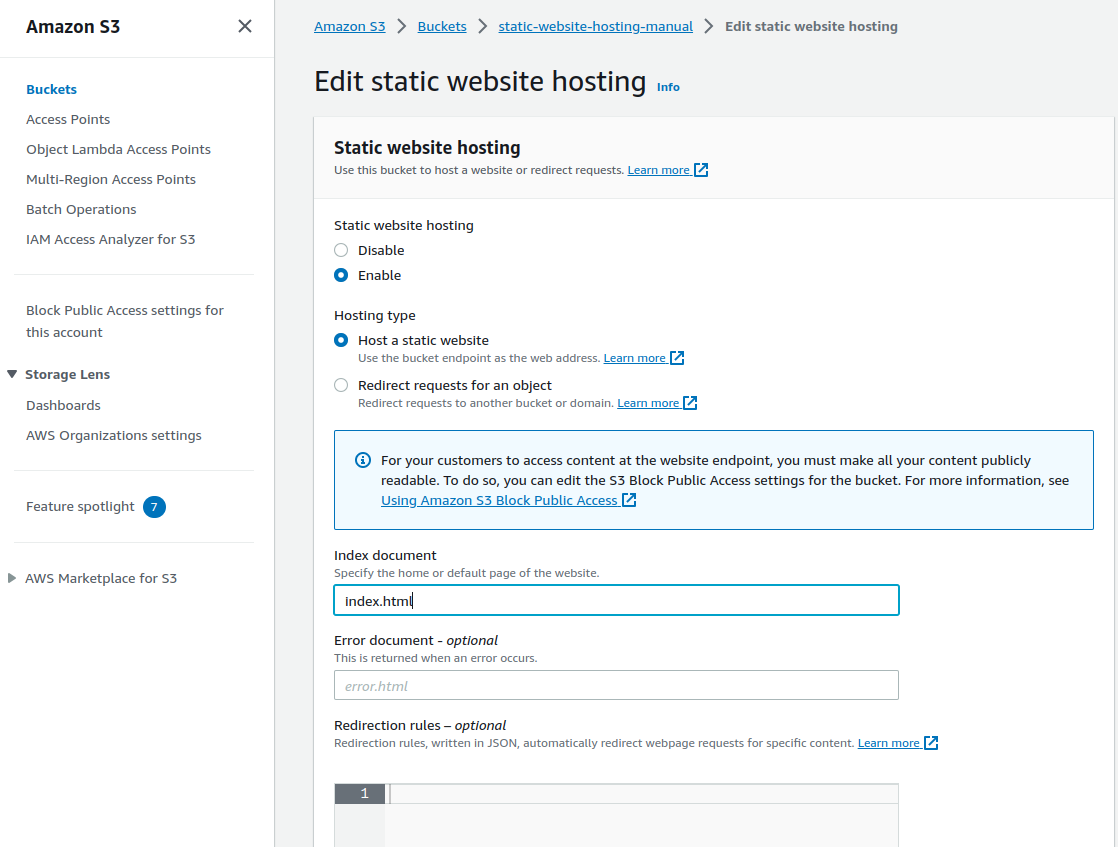
-
Scroll down and click on Save changes
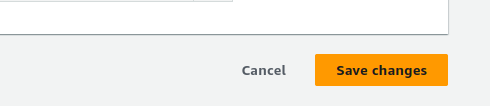
-
A success message should display at the top if successful. Also if we go all the way down to the bottom again it should have produced a link and that is the static website hosting link

Please open it by clicking on it. You may encounter a 403 error. This error occurs because, by default, our bucket is not set to public access.
If we navigate back to S3, then our bucket, the security feature can be adjusted by going to the ‘Permissions’ tab at the top.
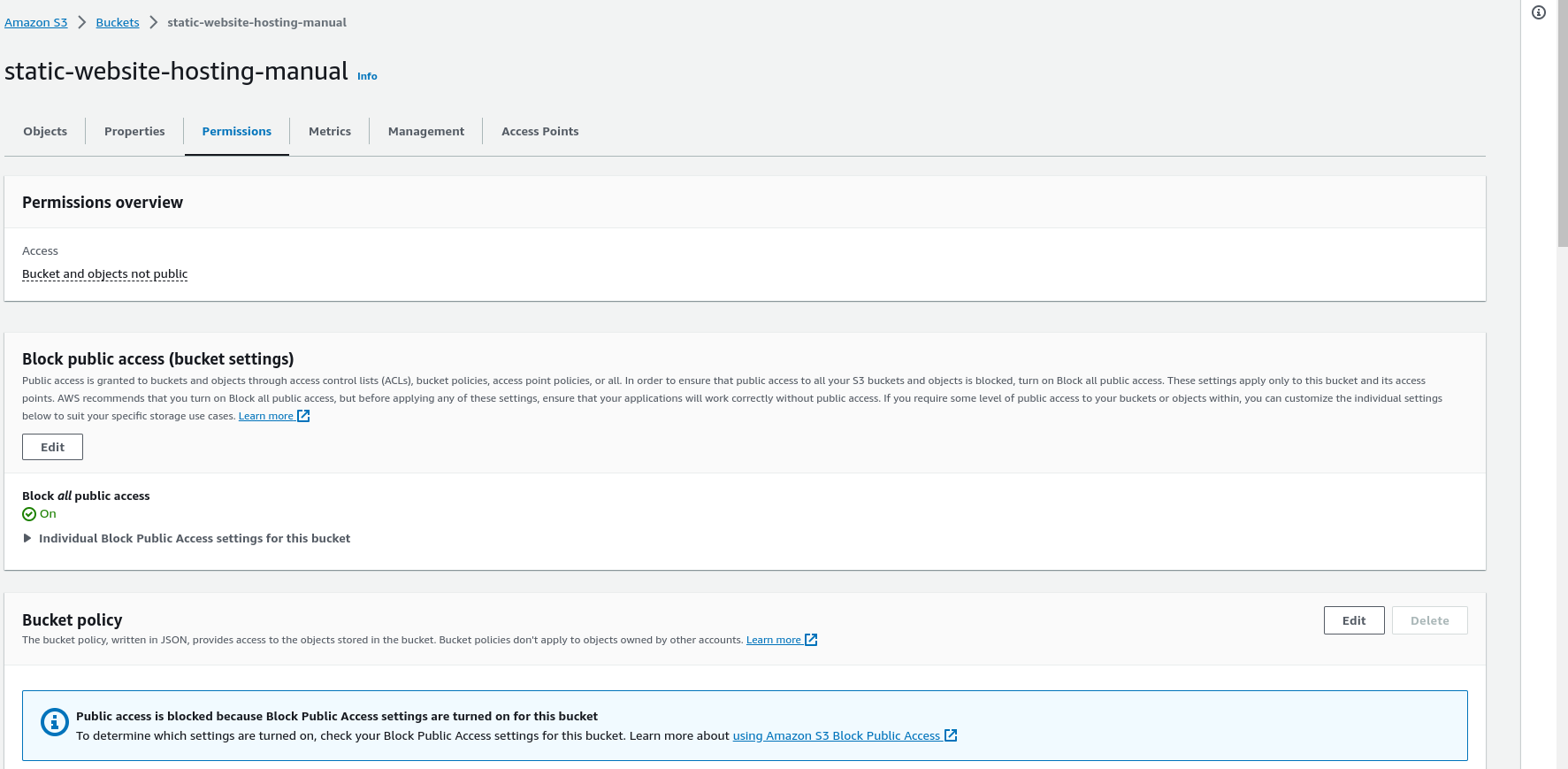
There, we are currently blocking Public Access, making the content not publicly accessible. Even if we enable Public Access, a bucket policy is required to make it accessible over the internet.
A 403 error signifies ‘forbidden,’ indicating that you don’t have access or permission to access the content, which is perfectly fine. To address this, there are a couple of approaches we can take. One option is to make the content publicly accessible. However, I’d recommend creating a CloudFront distribution to serve our bucket. CloudFront, as a Content Delivery Network (CDN), caches your website’s content on multiple servers worldwide. This means that when someone in, for example, India, is downloading your website hosted in England, it will serve the HTML file from a server that’s geographically closer. This ensures faster and more efficient content delivery.
We prefer not to make it public; our intention is to maintain privacy. While it’s possible to make content public, we want to ensure that everything is funneled through CloudFront. CloudFront offers additional security features, such as AWS firewall, which is a crucial part of our strategy.
Just to clarify, this is the standard process followed by most professional organizations, particularly for production-level websites. Utilizing a CloudFront distribution or a similar solution is the standard approach for serving web pages efficiently and securely.
Step 4
We need our cloudfront distribution and when we set this up we’ll hopefully set up our origin access controls and our bucket policy.
- In the AWS console search for cloudfront, click on it.
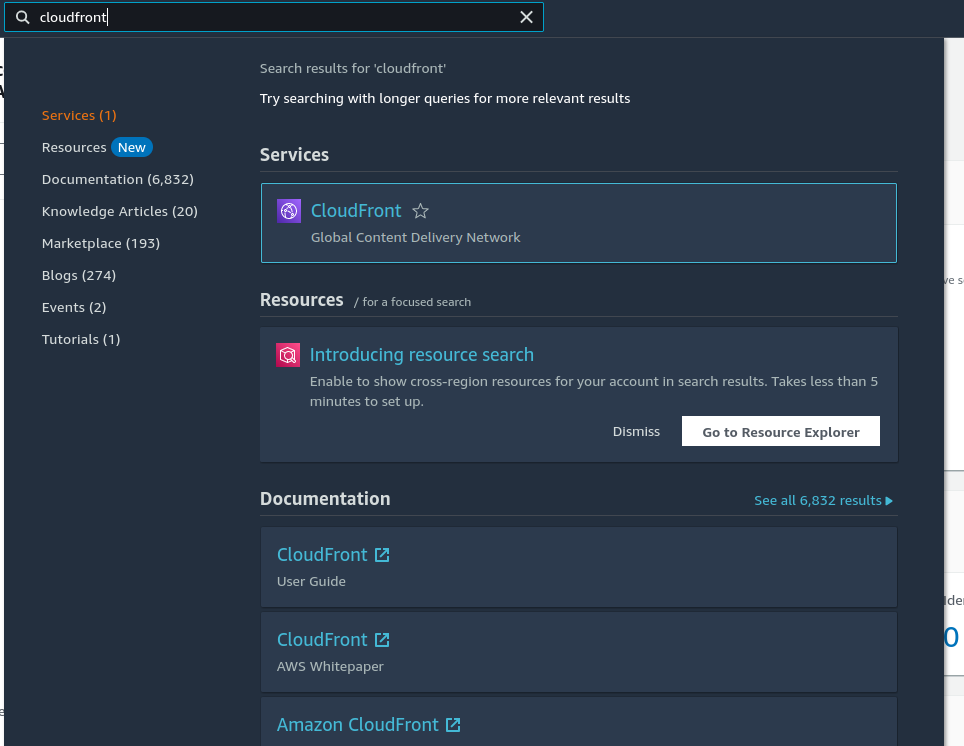
-
Click on
Create a CloudFront distribution button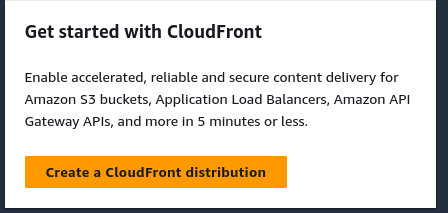
-
Fill the form
- On
Origin nameSelect the bucket name you created Ignore the box asking toUse website endpoint - On
NameEnter any name of your choice - On
Origin accessSelect Origin access control settings (recommended)
- On
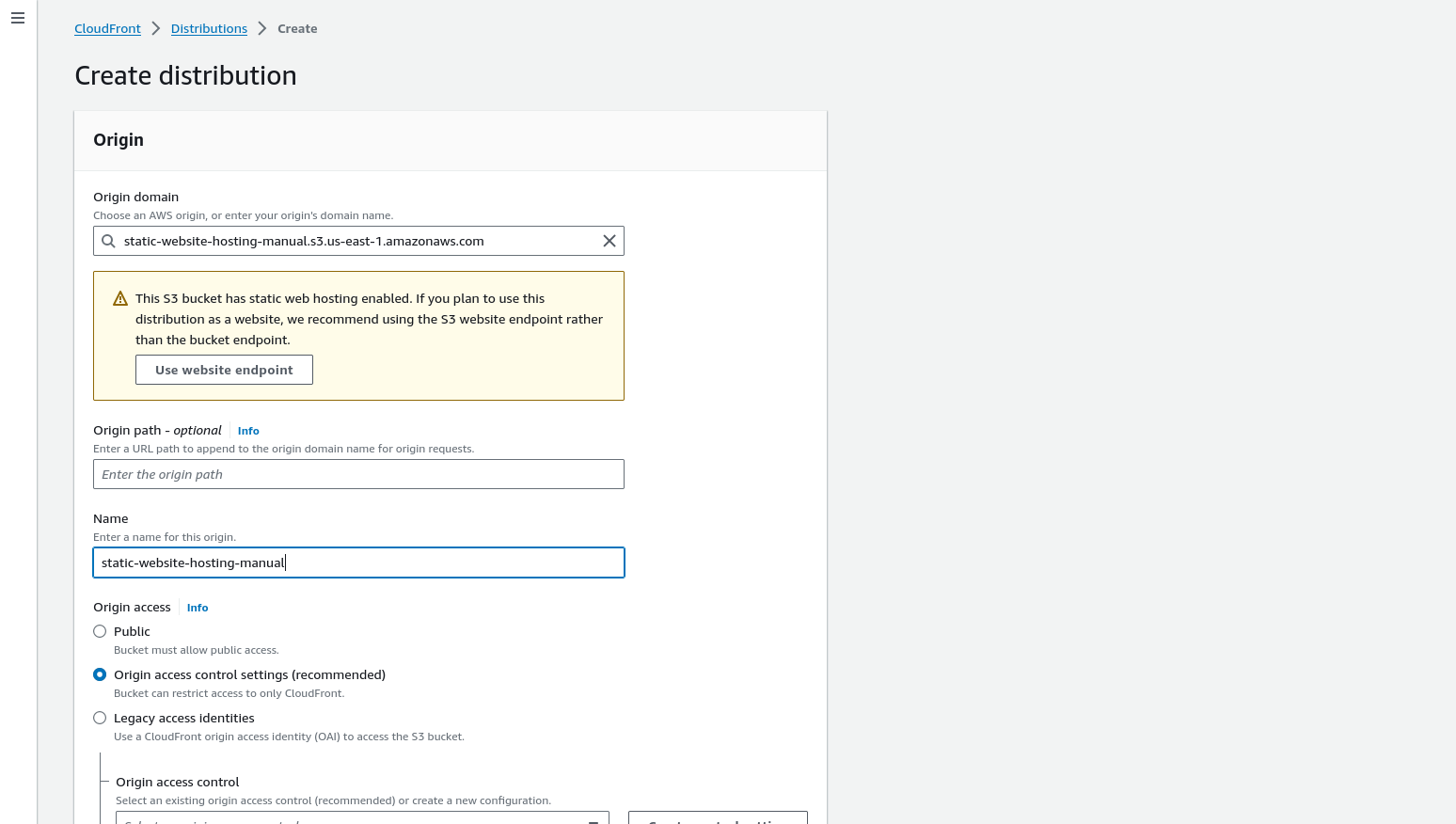
- Since you select the Origin access control settings (recommended) we will have to
create control settingClickCreate control setting
Fill the form like the image below
- On
Nameenter a unique name - On
Descriptionenter any description of your choice though it’s optional - On
signing behaviorselectSign requests (recommended) - On
Origin typeselectS3
Then click create
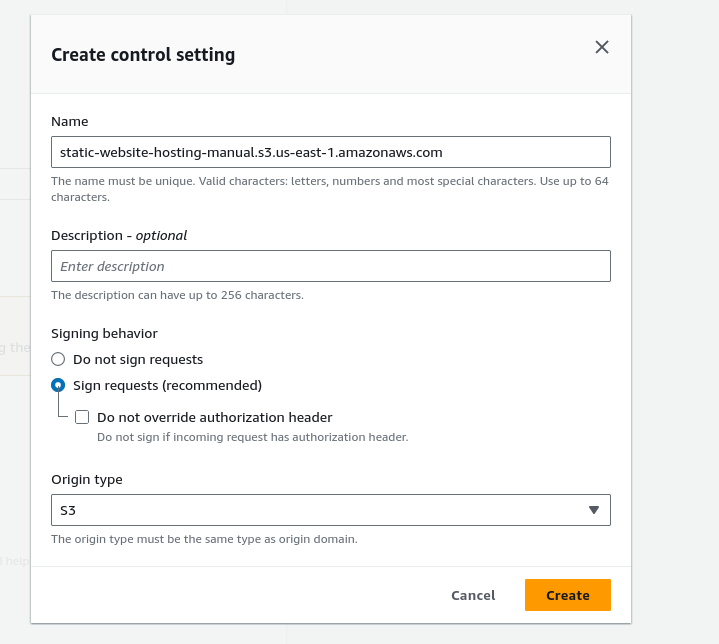
-
On
Enable Origin ShieldselectNo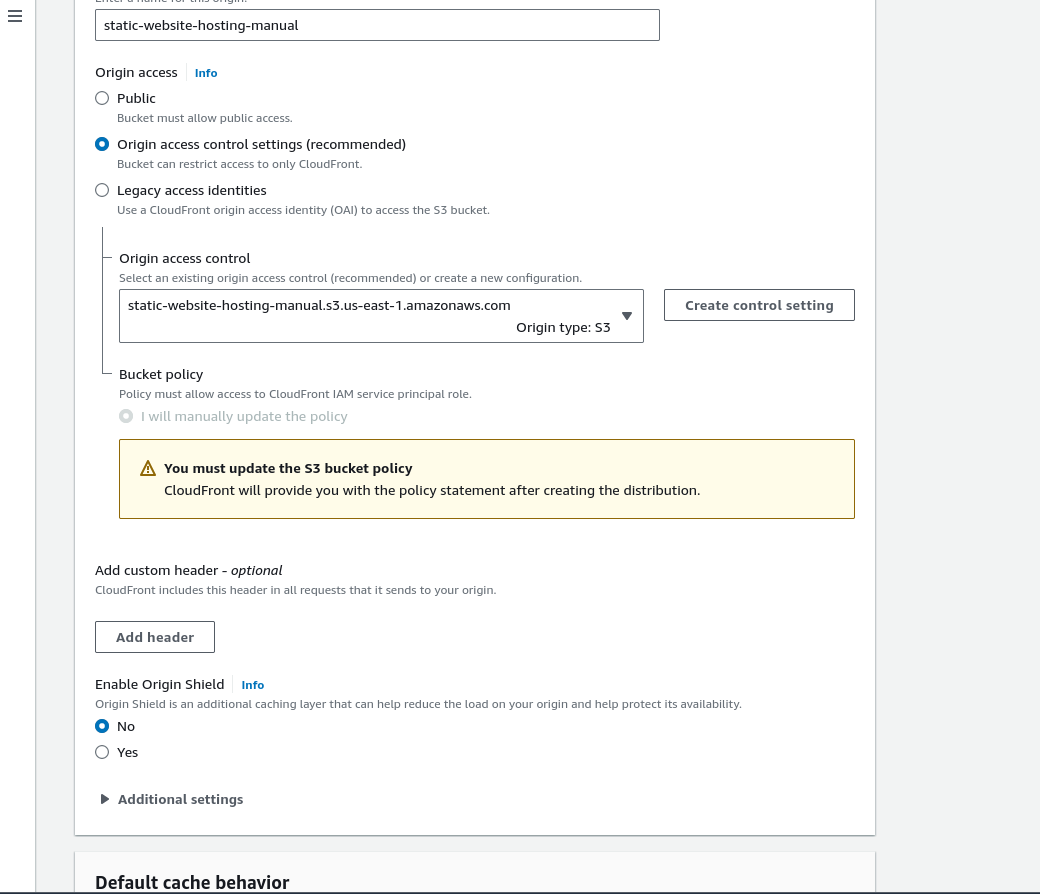
-
Leave these options as default
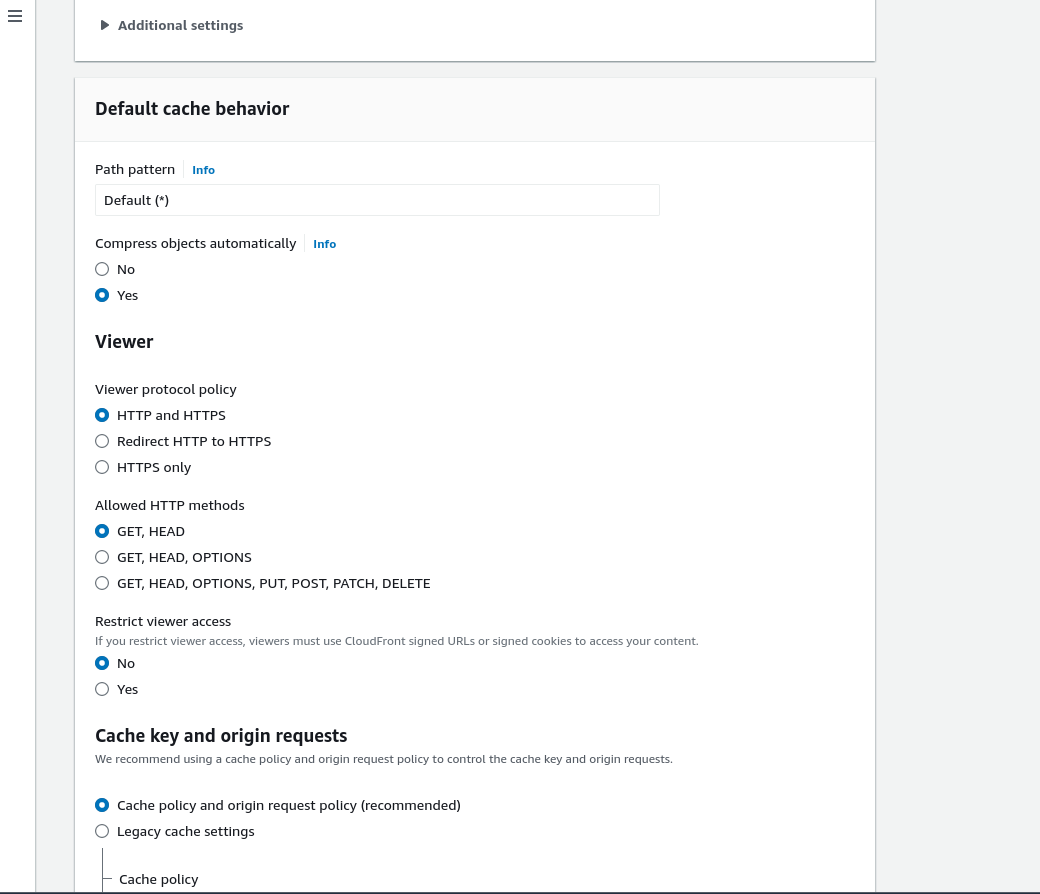
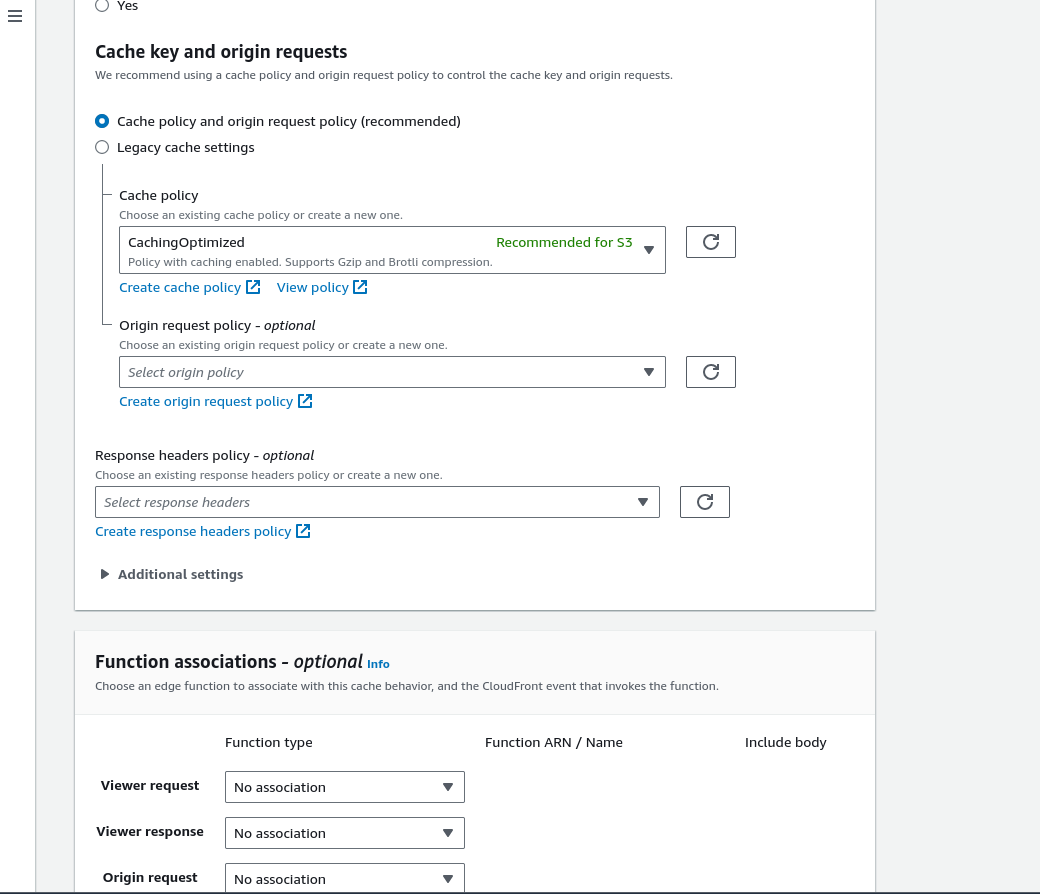
-
Select
Do not enable security protections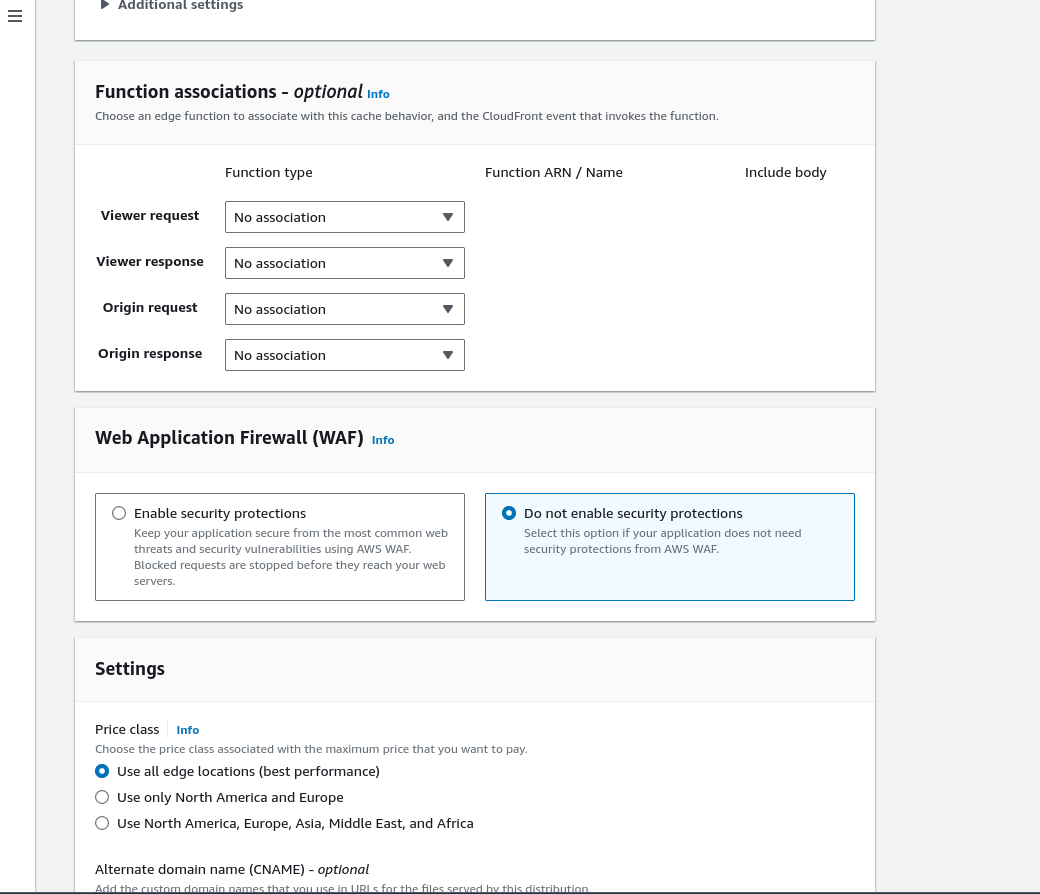
-
On
Default root object - optionalenter index.html and onDescription - optionalenter any description of your choice. Leave the rest as defualt then click on create distribution button
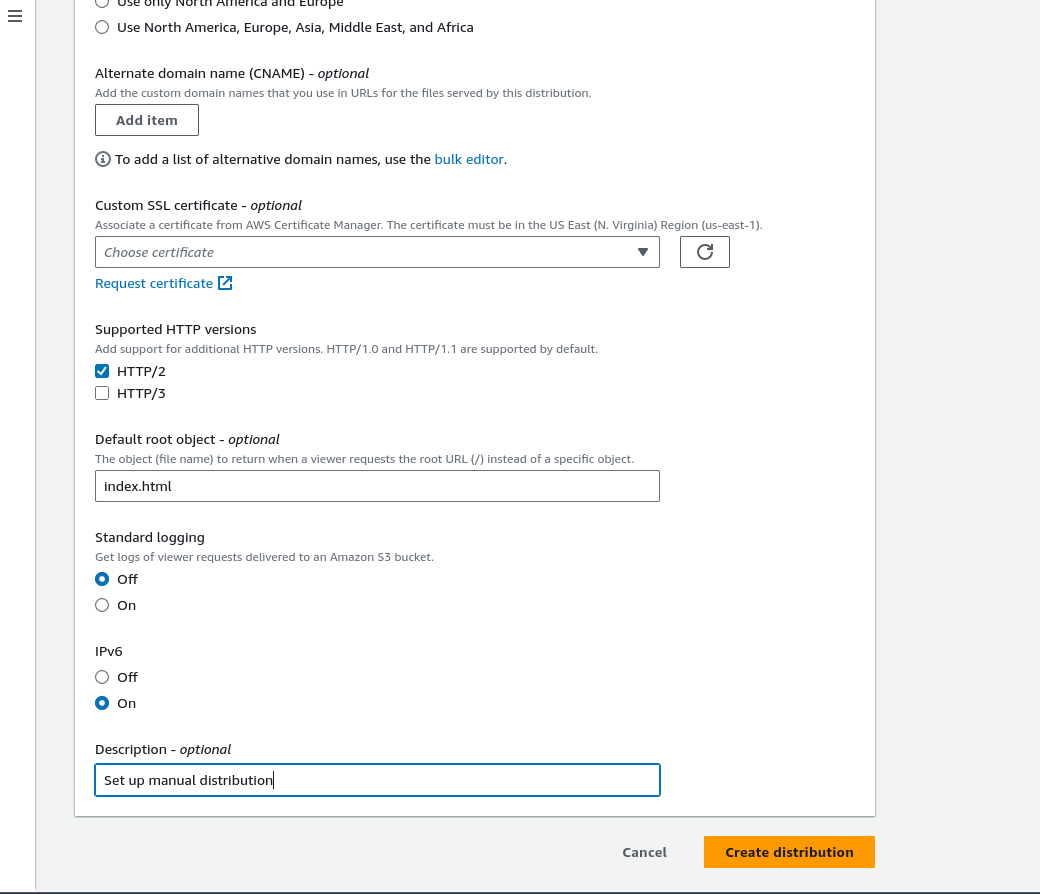
It takes a bit of time to create
-
If successful, a banner displaying
Successfully created new distributionshould appear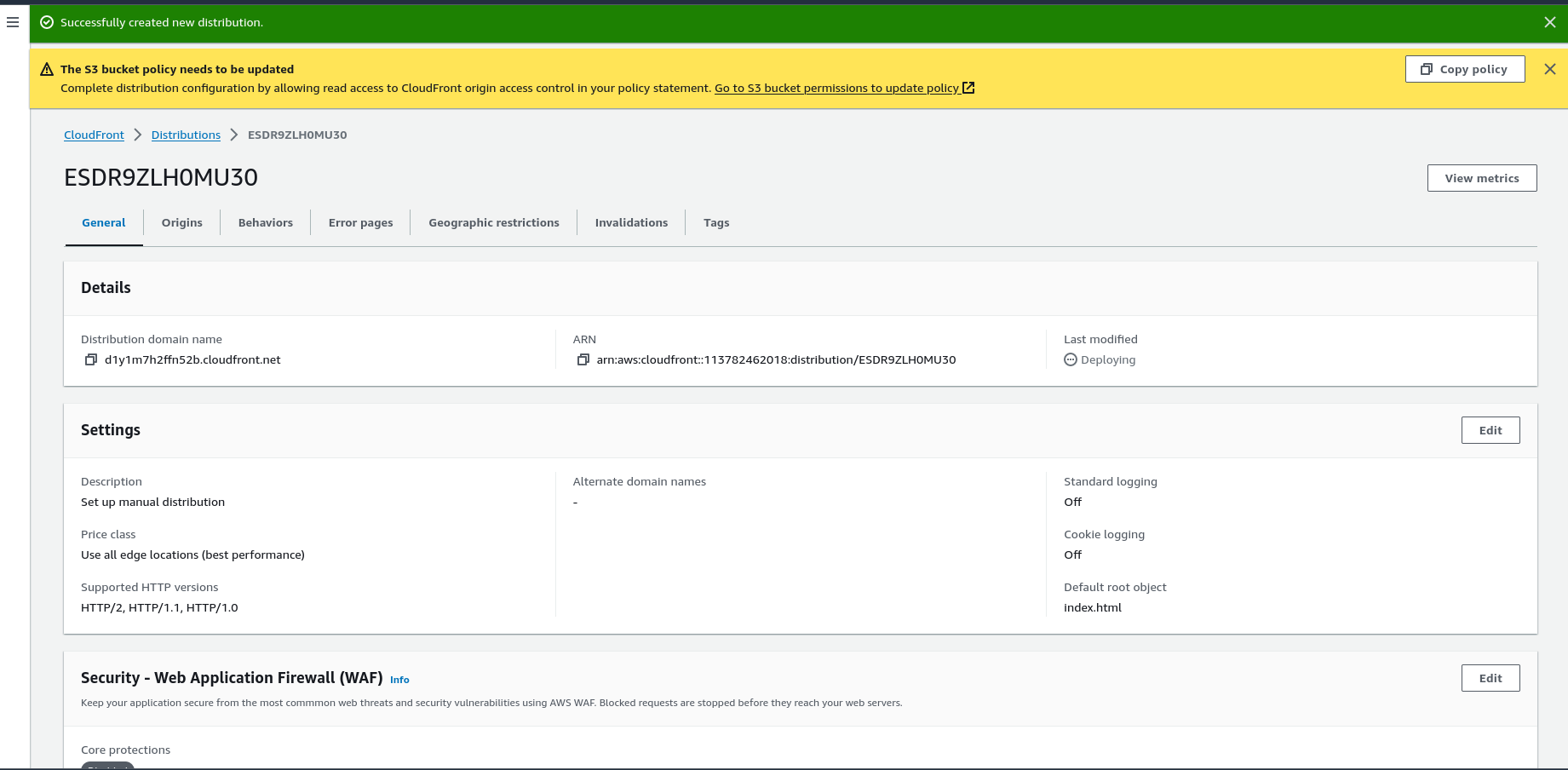
-
Click on
Copy policy
-
Go to S3 and click on your bucket name or just click on this link here
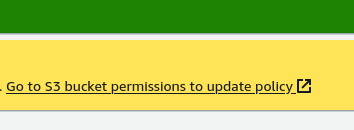
-
Scroll down to
Bucket Policyand click oneditbutton here
-
Paste the bucket policy you copied
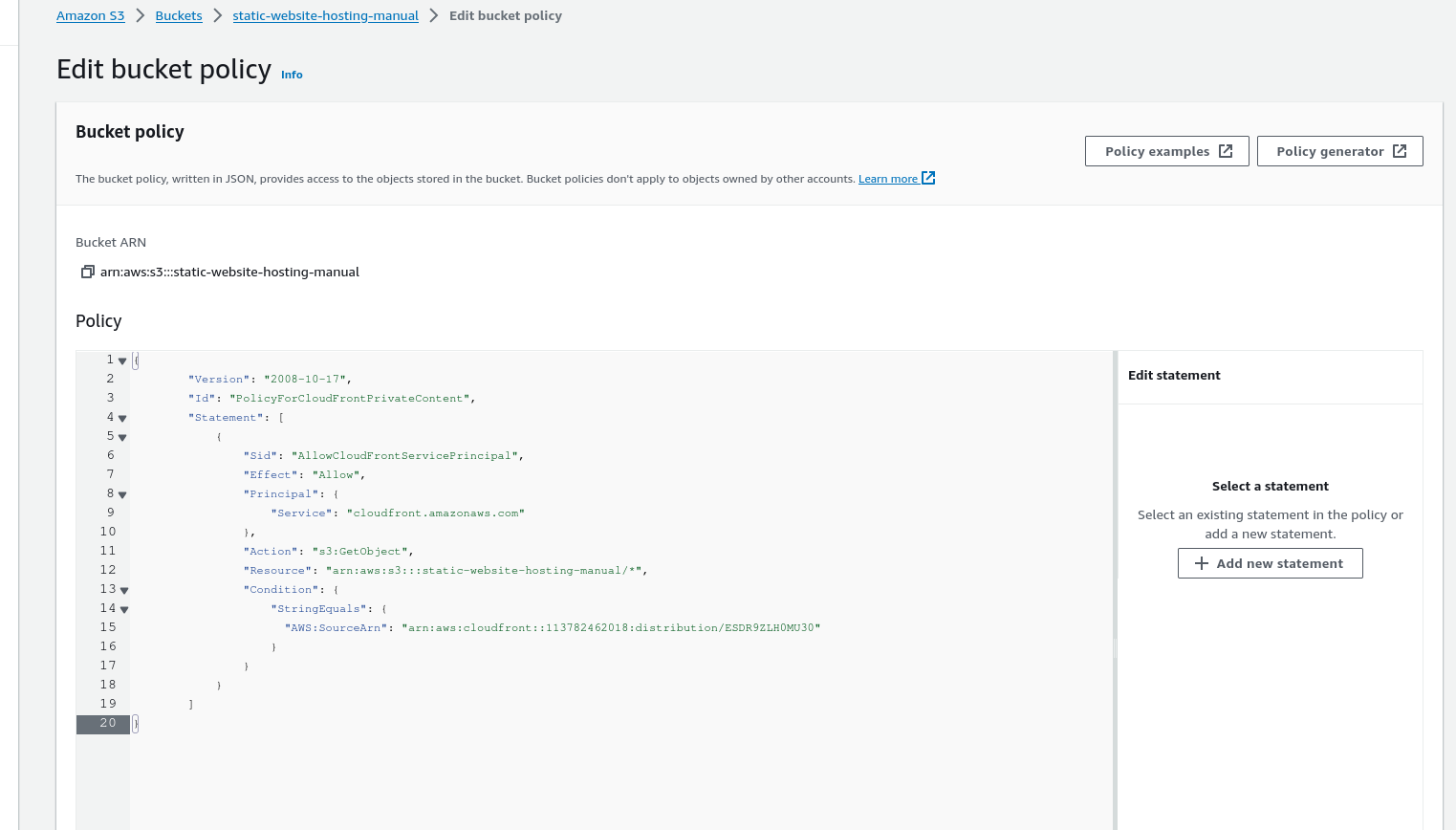
-
Click on
save changes
If successful, a Successfully edited bucket policy banner should display
- Go back to cloudfront distribution and click on your distribution name, we get a custom domain name so this is a different domain name from the one that the S3 bucket generated,

- Click the icon before the
distribution domain nameto copy the url and paste it in a browser and that’s it, your site should appear
Step 5 Clean up
Deleting the CloudFront Distribution:
-
Navigate to the CloudFront service.
-
Tick the box left to the distribution ID or name, then click disable

- Disabling will take some time. After disabling, Tick the box again and click
delete.
Deleting the S3 Bucket:
-
Go to the Amazon S3 service in the AWS Management Console.
-
Choose the S3 bucket associated with the CloudFront distribution you just disabled.
-
Before deleting the bucket, ensure it’s empty. Delete all objects (files) inside the bucket. You can select each object and choose “Delete” or use a bulk delete method.
-
Check and remove any bucket policies, access control lists (ACLs), or versioning that might prevent bucket deletion.
-
Once the bucket is empty and there are no restrictions, select the bucket, and then from the “Actions” dropdown, choose “Delete bucket”.
Important Note:
- Deleting a bucket or distribution is irreversible and will permanently remove all stored objects or cached files. Ensure you have backups or copies of any data you might need before deletion.
- The deletion process might take some time, especially for CloudFront distributions, due to the global caching network.
Automated Setup with Terraform
For the automated setup, we’ll leverage Terraform, an infrastructure as code (IaC) tool. Terraform allows us to define our infrastructure in code, making it easy to manage, version, and replicate our static website hosting environment.
By comparing the manual setup with ClickOps to the automated approach with Terraform, you’ll gain a better understanding of the underlying infrastructure and see the benefits of automating repetitive tasks. This knowledge will be valuable as you delve deeper into cloud operations.